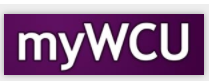Academic Progress Plan
Undergraduate students on any type of academic probation or warning are requested to fill out the Academic Progress Pre-Plan Survey via their myWCU account. You will receive an email when one of your advisees submits the form.
- The email you receive will have a link to log into OnBase .
- Chrome and FireFox are the best browsers to use when accessing OnBase. Safari is also supported, but Microsoft Edge and Internet Explorer are not recommended
- Please make sure to disable your pop-up blockers before logging into OnBase
-
The OnBase login screen will appear as below:
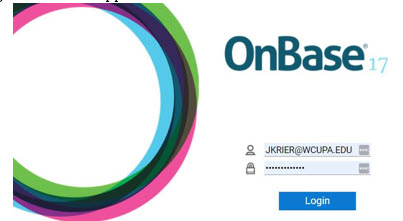
-
Use your West Chester University credentials to log in
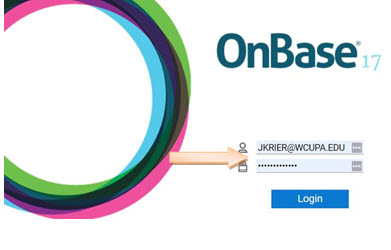
-
Upon logging into OnBase, you will see a screen similar to the one below:
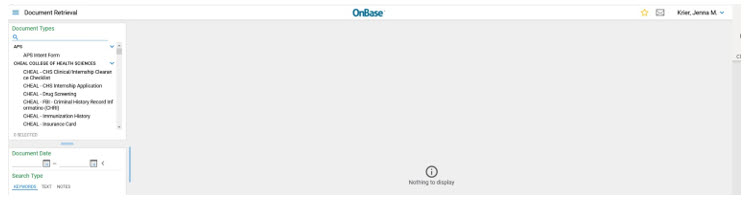
-
Click on the three horizontal blue lines in the upper left-hand corner next to where it says Document Retrieval:

-
From the menu, select Open WorkFlow
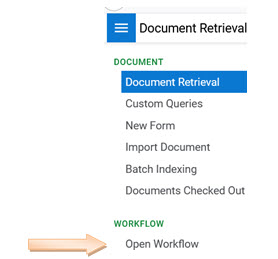
-
Please note: WorkFlow will open in a different browser window and will appear similar to the one below:
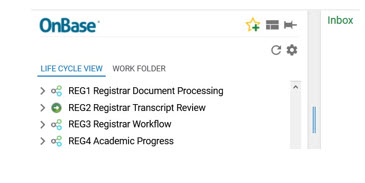
-
Click on the grey arrow next to REG4 Academic Progress
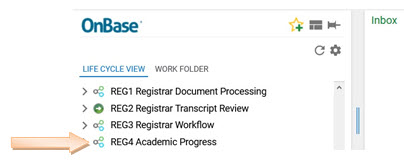
-
You will see a folder that says REG4 Academic Progress Plan Review. The number in the parentheses is the number of submitted surveys you have to review.
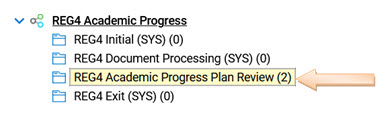
-
You will see your list of students with submitted surveys in the upper right panel
labeled Inbox
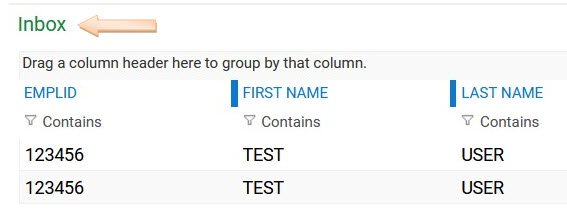
-
Click to highlight a student in blue
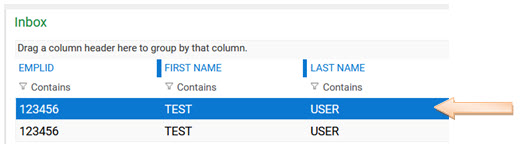
-
The form will appear in the bottom panel of your screen
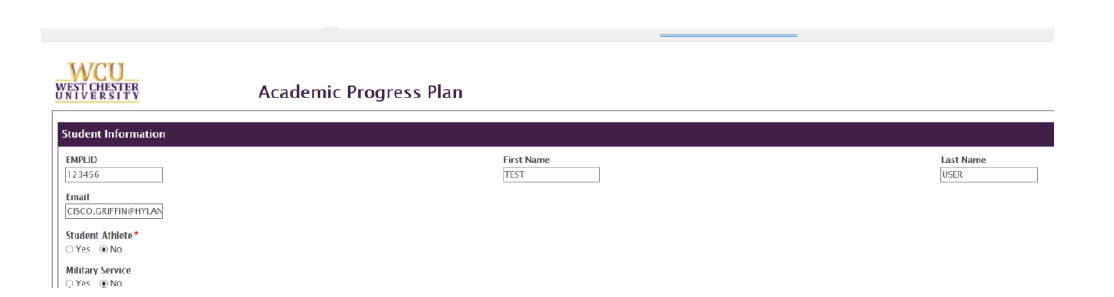
-
Scroll to the bottom of the form to where you see Actions to be taken to move towards success

-
There is an ADD button to the right; click the ADD button

-
You will then see a drop down for an action you are recommending
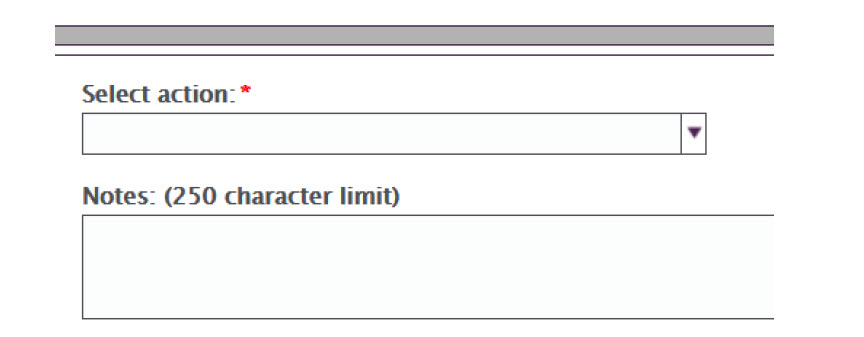
-
Select the appropriate action and make any comments in the Notes section (please note that students do receive a copy of this form)
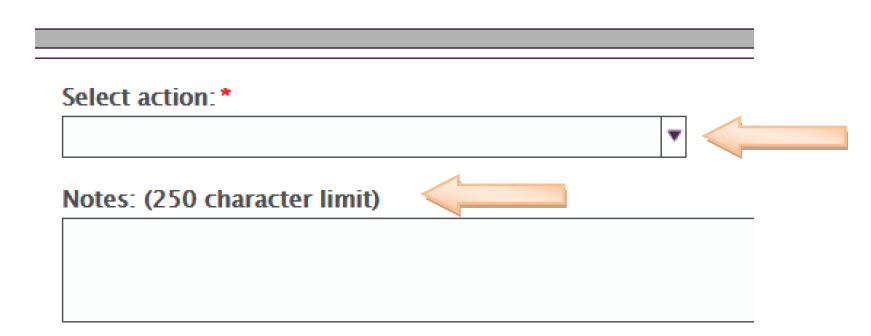
-
Select the appropriate action and make any comments in the Notes section (please note that students do receive a copy of this form)
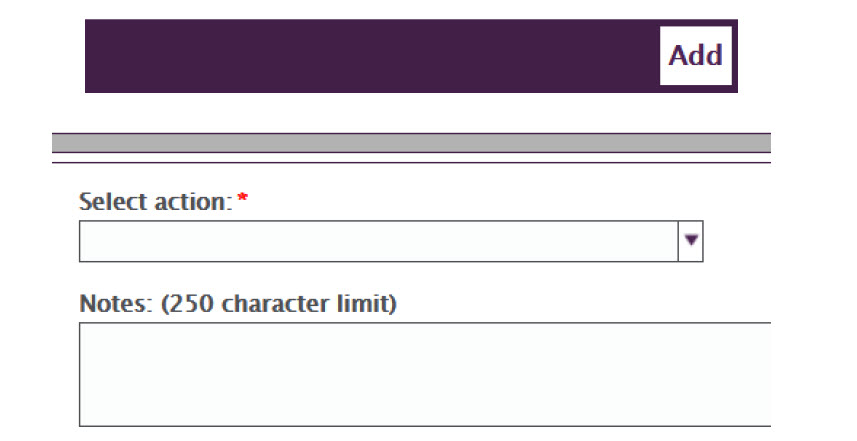
-
When you are done selecting your actions, you have the option of flagging the
student for follow up with a Student Success Coach
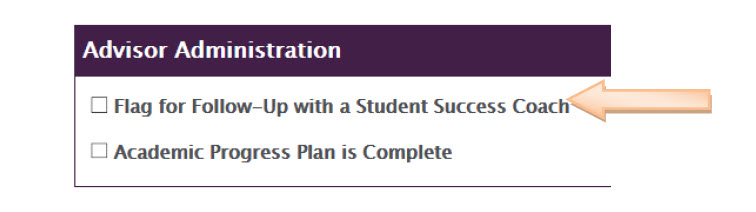
-
When you have completed the form, check the box next to Academic Progress Plan is Complete
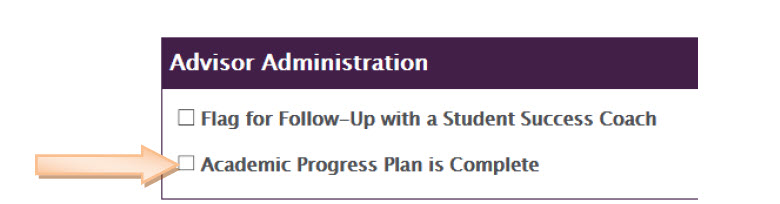
-
Another box will pop up asking you to Confirm Academic Progress Plan is Complete; please check the box
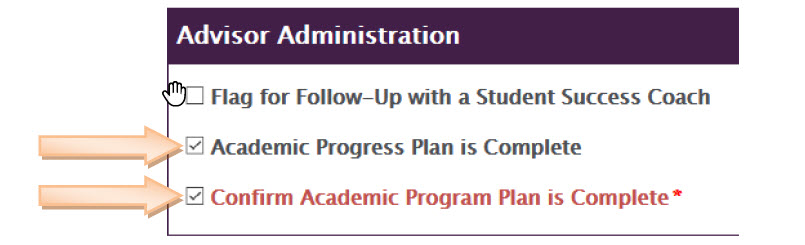
-
Once that is done, you can click SAVE at the bottom of the form
-
By pressing SAVE you are notifying the student and Academic Success that the form is complete; students
receive a PDF copy of the form and your notes
- If you indicated follow up from a Student Success Coach, they will be notified as well
-
You can also add any communication you have had with the student using the Add Correspondence ad hoc task
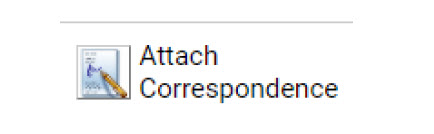
-
Click the ad hoc task, found between your Inbox and the Document Viewer
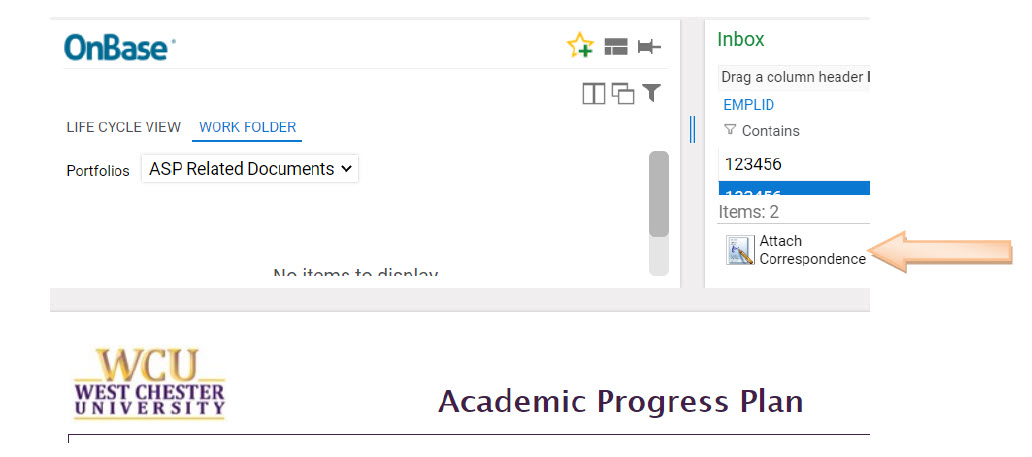
-
A window will open that will allow you to import your communication
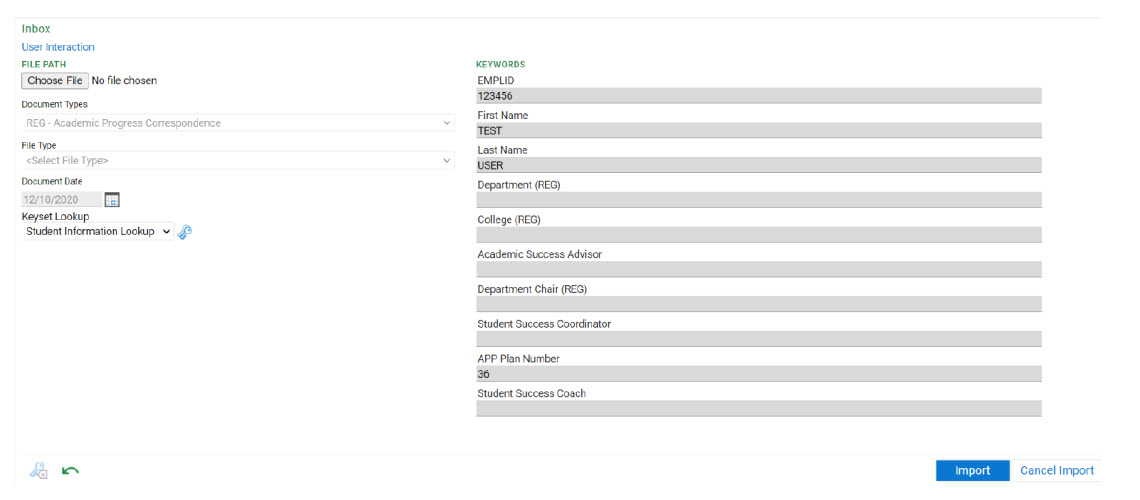
-
Click Choose File
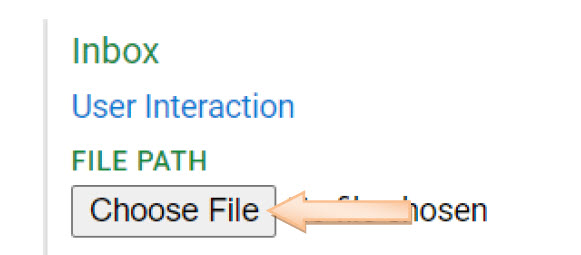
-
A file explorer window will open
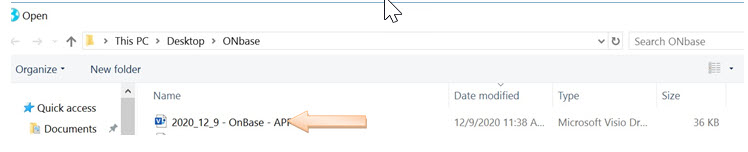
- Choose the correct file
-
Click IMPORT
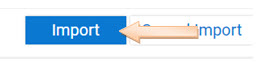
- This will now be added to the student’s file.
Frequently Asked Questions
- I do not see REG4 Academic Progress. How do I access my queue?
-
- Please make sure you are going to Open Workflow by using the three horizontal bars in the upper right hand corner:
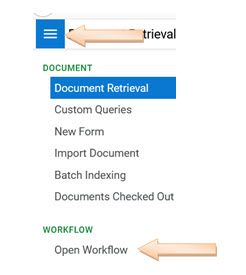
- I do not see any documents in REG4 Academic Progress. Does this mean I do not have
any?
- Make sure you are hitting the grey arrow next to REG Academic Progress to drop down your queue
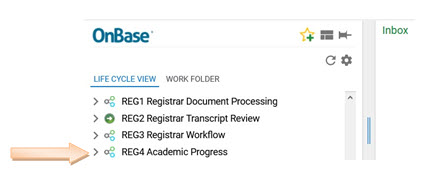
- I see a 0 in parentheses next to my queue. Does this mean I do not have any documents
to review?
- That is correct. If you have 0 parentheses next to your queue, you do not have any items for
Content Manager: Registrar's Office