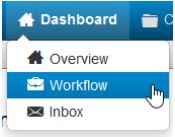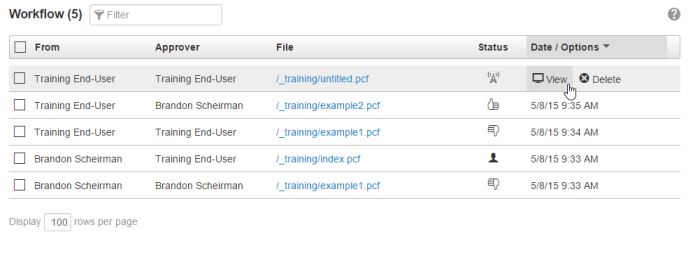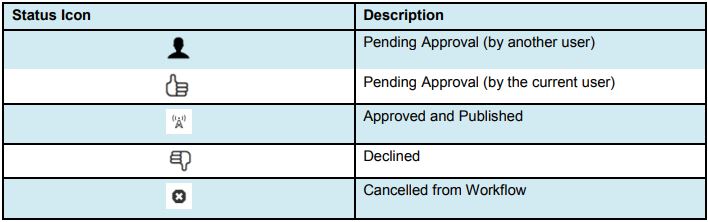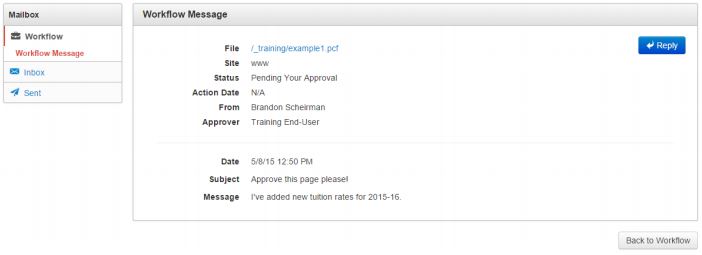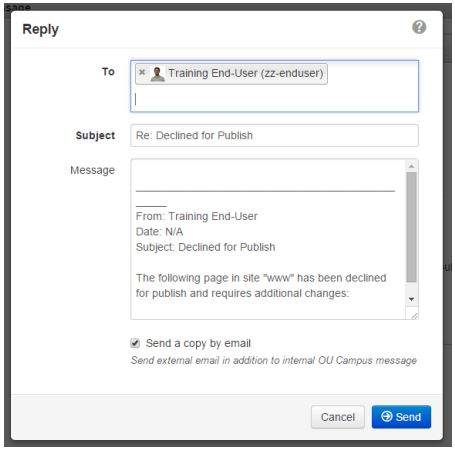Workflow
Overview
Workflow is a component of the Mailbox that allows users to track content that has been sent for review through the approval process. The Workflow list view shows content that the current user has submitted to another user or received from another user. Additionally, content that has passed through or completed a workflow process (such as when content was approved and published, the request was declined, or canceled) is also shown in this view.
Workflow can be found in the global navigation bar at Dashboard > Workflow or by clicking the Workflow link near your name on the Dashboard page.
When an administrator configures access settings for a page, users editing the page may be required to submit their changes to an approver in order for the content to be published. When this is the case, the Publish button on the page will be replaced with the Submit button. Users can include a message to the approver along with the submission. These messages, along with a link to the content, appear in the approver's Workflow list view.
General messages unrelated to approvals that are sent to the user's account will not be found on the Approval page. They are available in the Inbox.
Level 9 and Level 10 administrators may view the Pending Approvals report to view all content in workflow across all users.
The Workflow screen includes the following features and functionality:
- The number of items in the Workflow
- Filter tool to narrow down visible results in the list view
- Selection checkboxes to select and delete multiple messages at a time, or to view a single workflow message
- Sortable columns in the list view. Messages can be sorted by From, Approver, File, Status, or Date
- The linked file name which can be clicked to preview the content
- Status icons indicated where the page is in the workflow process
- The date and time that the content was sent for approval
Status in Workflow
A status icon is shown in the Status column for each content item. Content listed in Workflow can be previewed by any user, but only the user to whom the content was sent has the file checked out and can perform other actions upon it. Clicking a status icons shows the Workflow Message.
Viewing a Workflow Message
When content is sent for approval, the sender can attach a message. This is associated with the item in Workflow as a Workflow Message, which can be viewed by performing one of the following actions:
- Hovering over the file row and clicking on the View option
- Clicking the Status icon
- Selecting the checkbox next to the item and clicking
View From within the message, users can:
- Click the linked file to preview the content sent for approval
- View the workflow details, including the site from which the content originated, the status, the date of the latest action indicated by status (e.g., if the content has only been sent for approval but not approved, this shows the sent date, once published this shows the publish date), and who sent the content and the approver. This also shows the message's details: i.e., the date and time the message was sent, the subject, and the message (if any).
- Delete the message
- Reply to the message
- Navigate back to Workflow
Replying to a Workflow Message
Users can reply to workflow messages by clicking the Reply button in the message. The Reply modal is shown. Additional users or groups can be added to the message, the subject can be changed, and a message can be added. Optionally, a copy of the message can be sent by email in addition to the internal OU Campus message.
Clicking Send will send the message to the designated users and/or groups and will return you to the original Workflow message. Clicking Cancel returns the user to the original Workflow message without sending a reply.