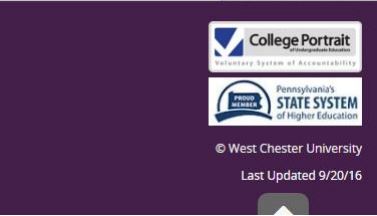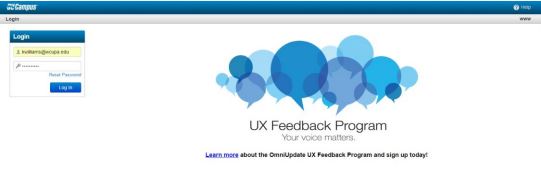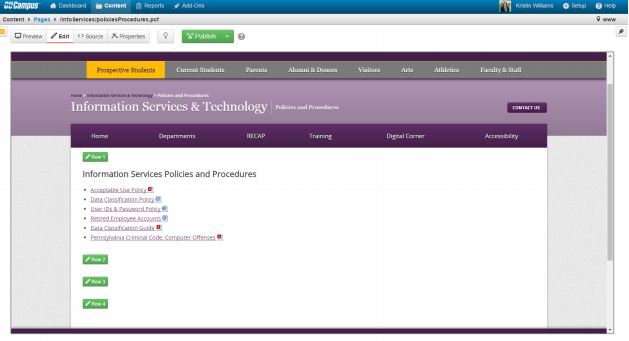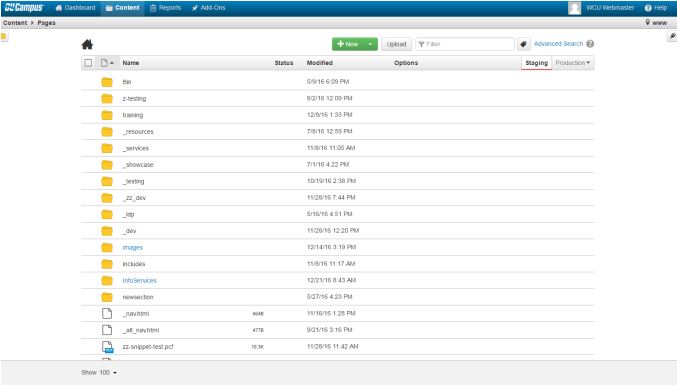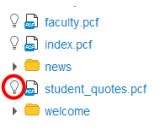Logging In
Content contributors and administrators alike can log in to OU Campus through a published page with the use of an on-page link known as DirectEdit™. DirectEdit can be a link, a button, an image, and more anywhere on a published page, as it can be styled to match the look and feel of the site. Typically, every page of a web site managed by OU Campus includes a DirectEdit link to allow content contributors to log in directly to edit a page.
Logging Into OU Campus With DirectEdit
1. Navigate to the desired page on the "live" website
2. Click the DirectEdit link on the published page. On our pages, the DirectEdit link is in the footer and says “Last Updated: xx/xx/2016”, it will actually reflect whatever date the site was last updated.
3. You will then be taken to the OU Campus login page. Your login is the same as your wcupa.edu email login.
4. You will now be on the “Edit Mode” of the page that you were looking at on the live server.
Logging into OU Campus Without a DirectEdit Link
If you’re logging in from a link that you created a bookmark from. Perhaps one that
links right to your
dashboard and doesn’t take you to a specific page, you’ll see a directory of folders,
like in the image below.
Notice that some of them are blacked out. This means you do not have permission to
access those folders.
Any folder name in blue, you have access to. Navigate to the appropriate folder and
check out your page.
Checking In and Checking Out Pages
Pages are checked in and out by users when they are edited. To check out a page:
Click the Lightbulb icon in the Page Actions toolbar while editing any page to check out a file. This will lock the file to you, so other users will not be able to edit the content until the file is checked back in or published.
Alternatively, you can check out files from the File Navigation Sidebar or the Content
> Pages list view. Click
the Light Bulb icon for any page to check the file out. You can have multiple files
out checked out
simultaneously.