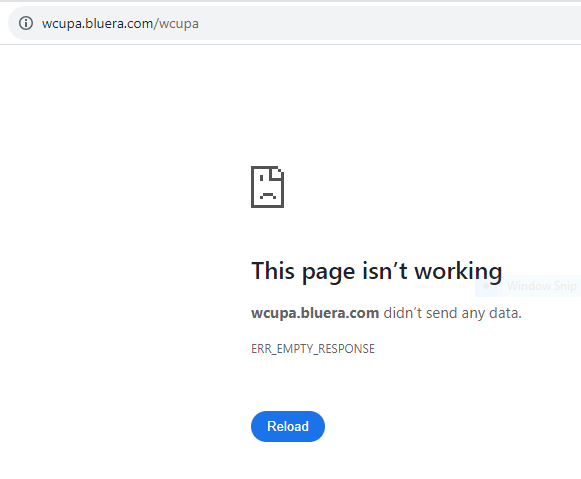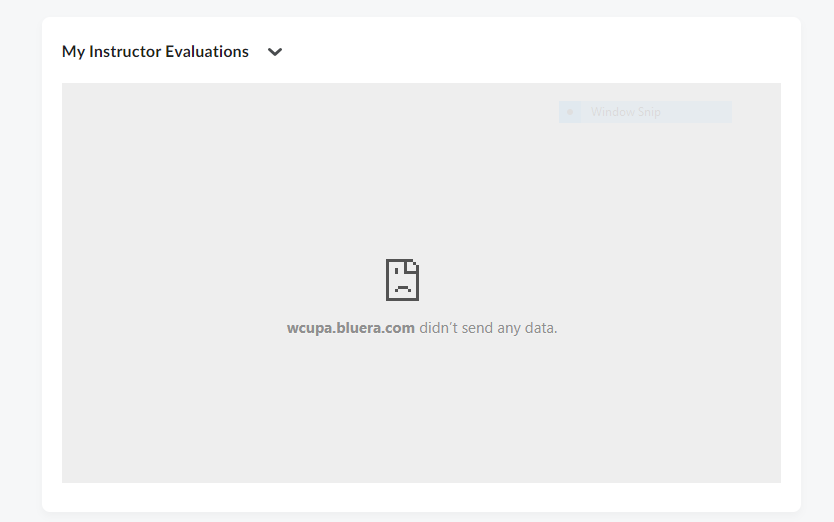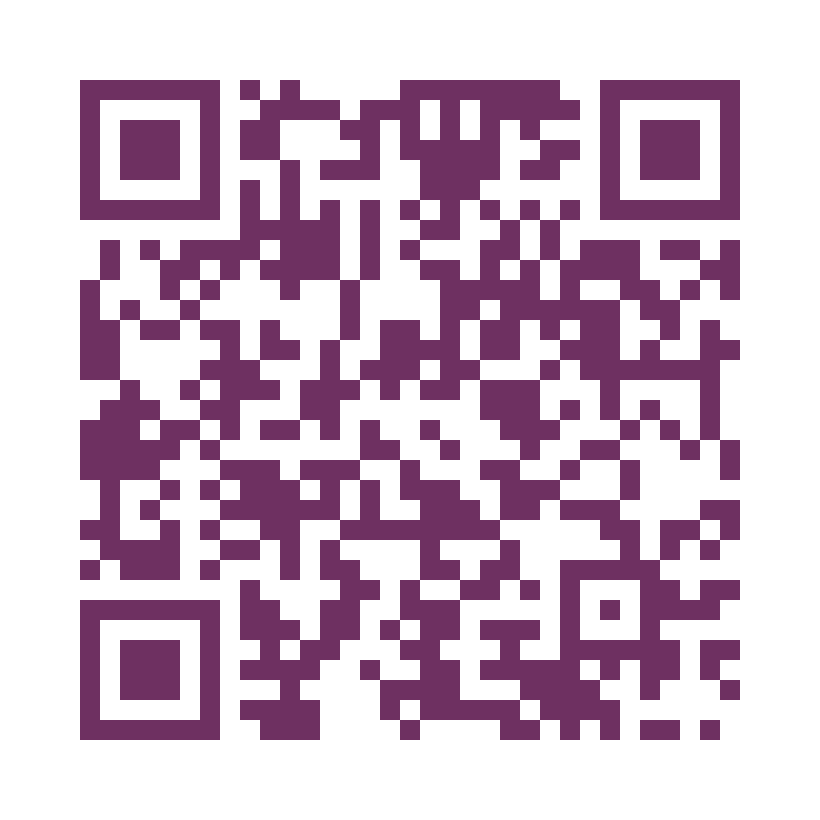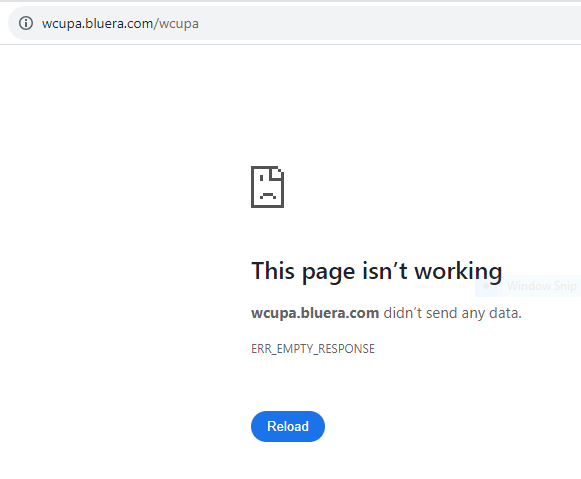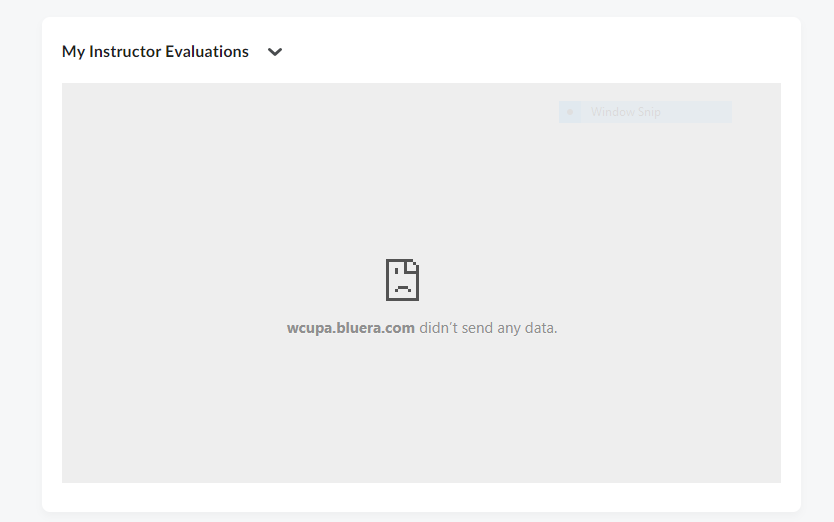Once the administration window opens for the semester, you may access your surveys
using any of the following:
Email – Check your WCUPA email inbox for an invitation from SFI@wcupa.edu. This email
contains links to your Student Feedback on Instructor surveys.
D2L – Your D2L home page provides links to your surveys and will also provide pop up reminders.
Web Browser – You may also log in to the online platform through https://SFI.wcupa.edu. Please use your WCU credentials to log in - you will need to authenticate using
Duo multi-factor authentication.
Use the link on the left menu of this web page.
Use this QR code.
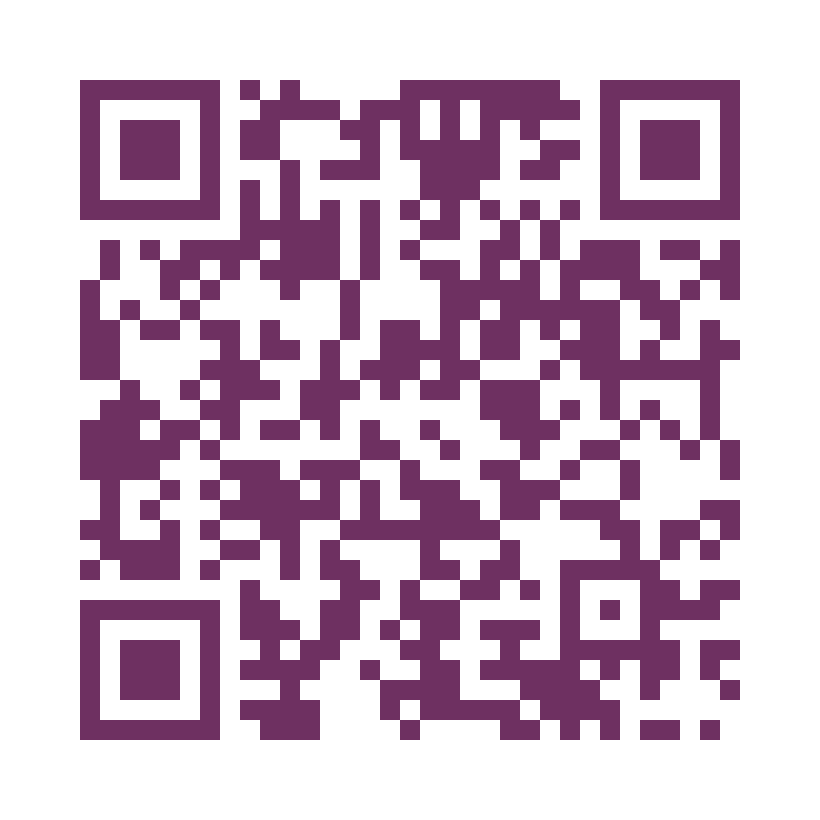
Surveys are accessible from any device.
If one of your classes is missing from the list of Student Feedback on Instructor
surveys, it means your instructor doesn’t require a survey this semester.
To stop email reminders, submit your survey responses.
Reminders are sent to students with any incomplete surveys. Your survey is incomplete
until you click "Submit." Log in to the online survey platform at https://SFI.wcupa.edu to confirm you have submitted all your completed surveys. Under "Tasks" on your home
screen you will see any surveys that are still in progress. Click the survey you would like to submit. Page to the end of the survey using the
"Next" button and click the "Submit" button.
To make changes to a survey after you have started (but not submitted) it, sign into
https://SFI.wcupa.edu. Under "Tasks" on your home screen you will see the surveys available to you, click
the survey you would like to modify. The survey for the selected course will open
to allow you to make changes to your previous responses. Ensure you click "Submit" to save your new response.
Please note once the survey has been submitted, changes cannot be made to the survey.
Once the survey administration window has closed, no further changes can be made.
No. Once the survey administration period has ended, surveys cannot be reopened.
Your instructor will not know if you responded. They will know what percentage of
your class responded to the survey.
Your response will not affect your grades as your personal information is never shared
with the faculty. Summary results are not released to faculty until after final grades
have been posted for the semester.
Results are used to improve teaching and learning at the University and are included
in the faculty review, tenure, and promotion processes.
Summary results of Student Feedback on Instructor surveys are shared with the faculty
and academic administrators.
Any responses you have given so far will be saved and can be submitted at any time
before the survey administration window ends.
You will continue to receive reminders until your survey has been submitted.
When you have finished entering your responses, be sure to submit your responses by
clicking "Submit" on the final page.
Your feedback is important!
If you experience issues accessing your surveys, it is possible that your device has
settings configured on it that are designed to limit access to certain websites (for
example, sometimes a business will add settings like this on a computer that they
issue to their employee). In this situation, we suggest completing the survey using
a personal device (computer, tablet, or phone). You may also use a computer provided
in one of the on campus computer labs.
Examples of error messages indicating an access issue are below.