Deans and College Business Managers
ACCESSING RAMPORTAL
Log into VPN: If you are working off campus, first connect to the WCU VPN (Virtual Private Network).
If you do not have access to the VPN, please submit an application via Service Now. For additional VPN information, please visit IS&T’s Network Access page.
Log into RamPortal – ramportal.wcupa.edu
Faculty Assignments
How to Assign Faculty to Their Respective Departments
SIAINST - Faculty/Advisor Information
This section provides instructions for assigning faculty to their respective departments in RamPortal and adding them to your specific department using the SIAINST page. This step must be completed prior to assigning faculty to specific courses in CLSS, or prior to assigning advisees. Note: To learn more about the naming conventions and the acronyms used to name pages in Banner, see the “Quick Reference Guides” page.
Once you have accessed RamPortal using the steps above, locate the “"Faculty Management” card and click Faculty/Advisor Info.
ASSIGNING THE FACULTY STATUS AND ROLE
- To search for the faculty member, once in SIAINST, you can access an individual faculty
member’s information in one of two ways:
- Faculty ID - in the ID key block, enter the faculty member’s WCU ID preceded by W0
(zero, not “o”). Example – WCU ID 0172390 in RamPortal will be W00172390.
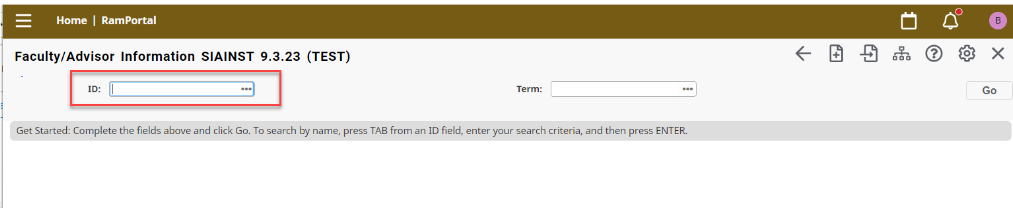
- Person search - if you do not have the faculty ID, perform a “Person Search” by clicking
the three dots in the ID key block.
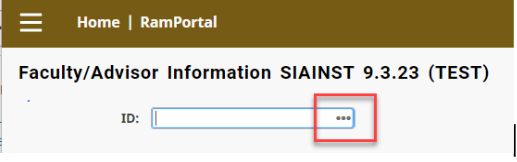
- A Person Search should be performed if you do not have the faculty ID and the faculty member has not yet been assigned the faculty role in the system. Click here to learn how to complete a Person Search. When initially adding a faculty member, you would choose "Person Search" rather than "Faculty/Advisor Search" since the person has not yet been assigned the faculty role.
- After clicking “Person Search”, notice the system temporarily takes you to a page
called “SOAIDEN”. Once the search is completed, you will be returned to SIAINST. A
Faculty Search can be used after a person is recognized in the system as faculty,
for tasks such as assigning an advisor role.
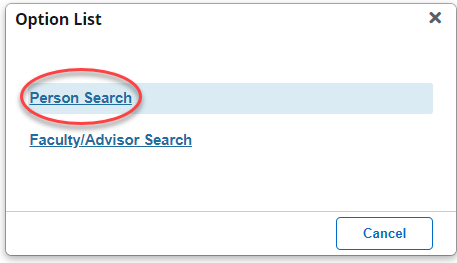
- When performing the Person Search, if you receive the warning below, you may remove it by clicking the bell in the top right corner. Each person is listed twice in the search, first with their WCUID, and second with a new ID used for the RamPortal system which begins with “W0 (zero)”. To avoid confusion, the system has been configured so you may choose either. This warning appears if you choose the original WCUID and may be disregarded.
- Faculty ID - in the ID key block, enter the faculty member’s WCU ID preceded by W0
(zero, not “o”). Example – WCU ID 0172390 in RamPortal will be W00172390.
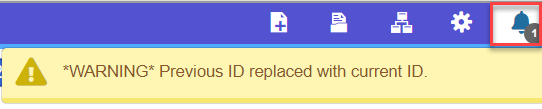
2. Next, type the Term Code in the Term Code key block, or look up using the three dots. When assigning a faculty for the first time in the system, enter the term they will be active as an instructor in the system. (Example: for RamPortal initial set up, choose Fall 2024 which is “202430”). Fall 2024 is the first term WCU is live using RamPortal, so an earlier term should not be selected. RamPortal Term Codes can be viewed in the Quick Reference Guides portion of the Training webpage.
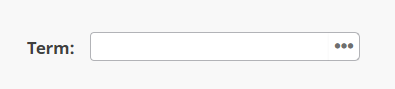
-
- When assigning a faculty for the first time, if you see the “From Term” as 000000
and the “To Term” as 999999, click the “Maintenance” box to auto populate the effective
term in the “From Term” field. The “To Term” can remain as 999999.
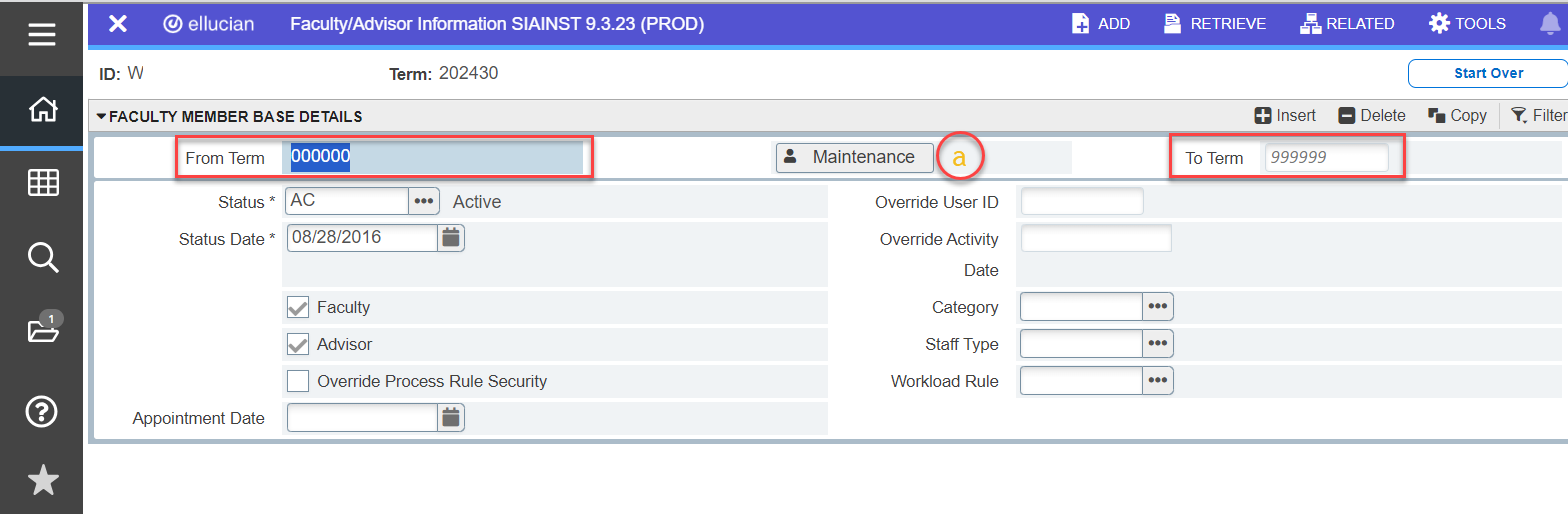
- If the faculty has already been assigned and the term you wish to change does not match the From Term, (ie, if the From Term has been 202430, and a change is being made for 202520) you can click in the key blocks but may receive an error. If you see this error, click the “Maintenance” button.
- When assigning a faculty for the first time, if you see the “From Term” as 000000
and the “To Term” as 999999, click the “Maintenance” box to auto populate the effective
term in the “From Term” field. The “To Term” can remain as 999999.
3. Click the three dots next to the “Status” box to view the status options or type the code in the status box if it is already known.
4. If choosing from the status options, click the appropriate status, then click “OK”. The Status Date field should automatically populate with the current date.
5. To assign either the “Faculty” or “Advisor” role, click the respective box, then click “Save” on the bottom right.
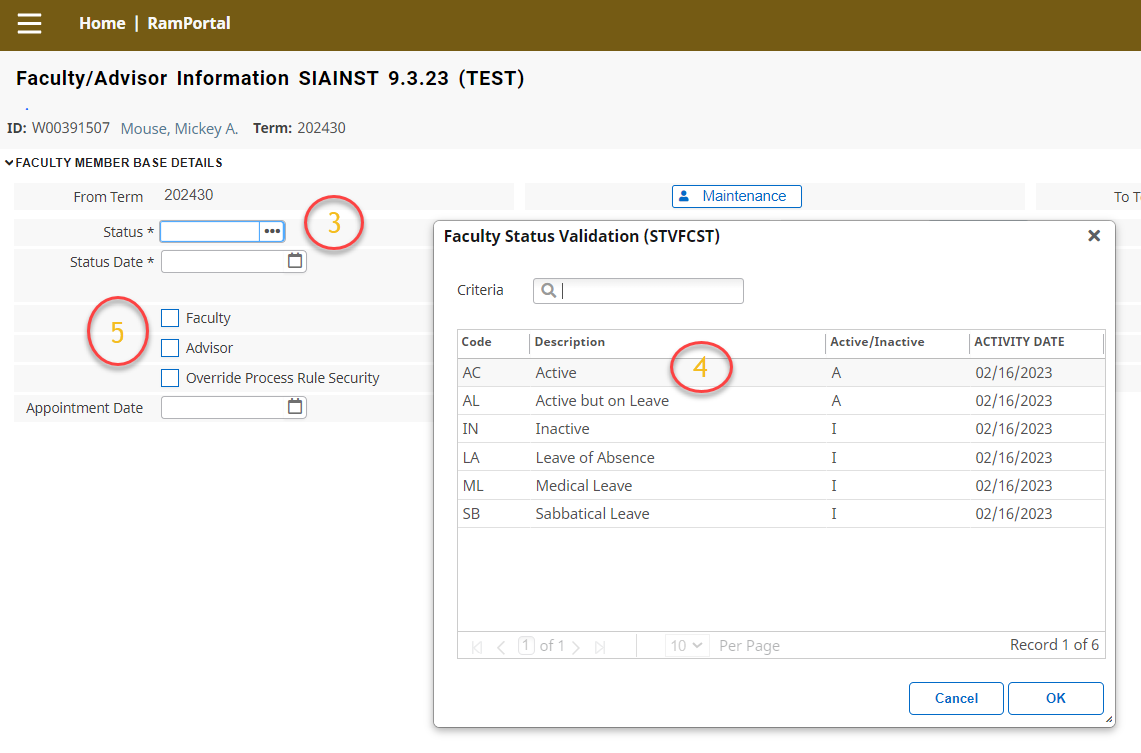
ASSIGNING FACULTY COLLEGE AND DEPARTMENT
The Faculty College or Department are on an additional page within SIAINST. Use the up and down arrows on the bottom left of the page to toggle between these pages.
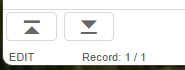
- Within the Faculty College and Department section, the “College” information has migrated from our previous system as “West Chester University”. For consistency and for the time being, please keep this as West Chester University rather than choosing your individual college.
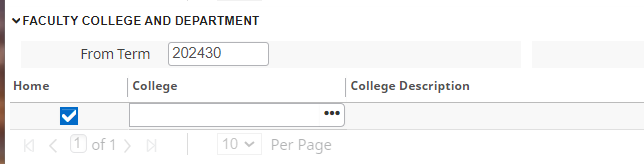
2. If the “College” field is blank, type in “01” and hit the “tab” key. “West Chester
University” should populate under the “College Description” or choose “01” from the
table, then click “OK”. Please DO NOT select any other college. 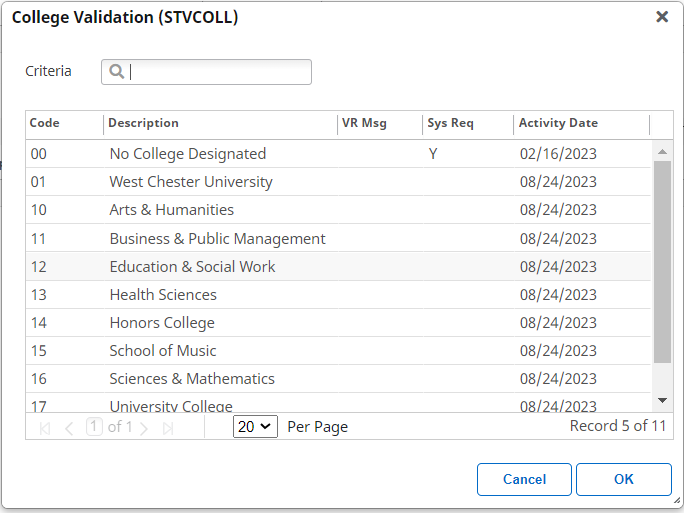
3. To choose Department, click into the section below “Department”, click the three
dots and choose the appropriate department from the table as you had above for the
college.
4. For the time being, leave percentage blank as it is not a required field.
ADDING ADDITIONAL DEPARTMENTS
If the faculty member is teaching within multiple colleges or departments, add each in a separate row. See the right-side menu within the Faculty College and Department area, above the Percentage section. The menu symbols will become black and accessible when you’ve clicked into the Faculty College and Department area. When they are grey, they are not accessible.
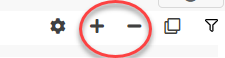
1. Add an additional row using the "+", then add the appropriate college and department.
2. When there are multiple departments listed, a "Home" department needs to be determined. There can only be one "Home" department.

3. Once completed, click "Save", located on the lower left-hand corner. If successful, you will receive a message in the upper right hand corner.
4. To acknowledge the message and make it disappear, click on the exclamation point in the circle.
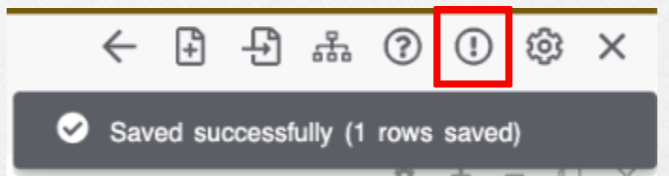
5. Move on to the next!
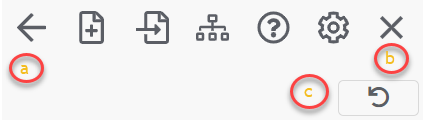
a. The back arrow will take you all the way back to your RamPortal Home Screen.
b. The “X” will also take you all the way back to your RamPortal Home Screen.
c. The curved arrow will take you back to the search screen where you can look up/add
another faculty member or advisor.
Change and Maintain A Faculty or Advisor
This section provides instruction for making a change to a faculty member/advisor in RamPortal using the SIAINST page. (Ie., activate, inactivate status or leave, add a department, delete a department, etc.) To begin a search for a faculty member, please follow the steps above in the "Access RamPortal" section and the first step in "Faculty Assignment" section to search for the appropriate faculty member.
- When the record appears, there will be a "From Term" and "To Term" listed.
- Click on the "Maintenance" button. This will update the "From Term" with the Term
you entered on the first screen.

HOW TO CHANGE A STATUS: Active, Inactive, Leave of Absence, Medical Leave, Sabbatical Leave, Faculty or Advisor
- Under the “Faculty Member Base Details” section, click the three dots in the Status key block.
- Click on the appropriate status. You do NOT need to uncheck the “Faculty” or “Advisor” boxes.
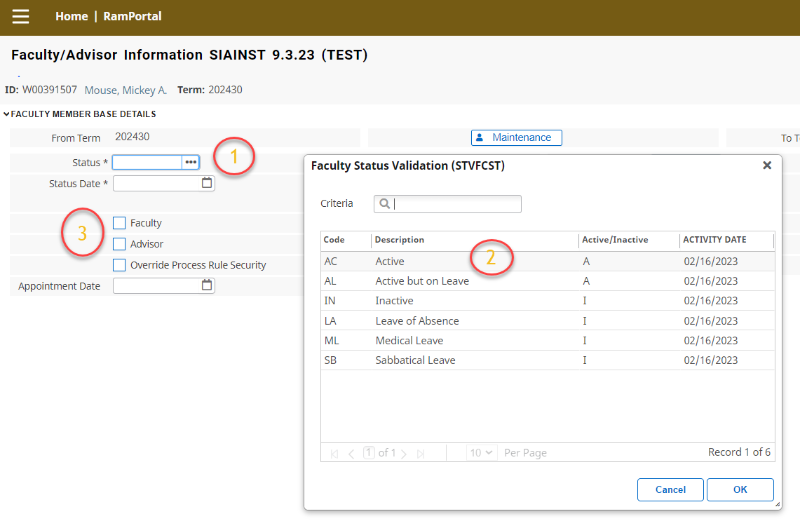
HOW TO CHANGE STATUS: Faculty and Advisor Change
3. In the boxes next to Faculty and Advisor, check to activate or uncheck to deactivate the status. (See above.)
